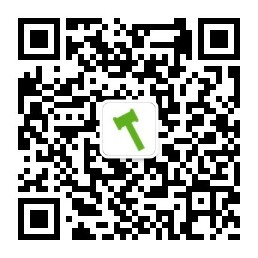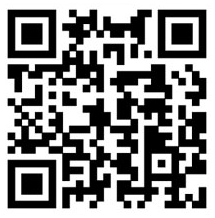| 会员等级 | 会员保证金 | 实体拍卖 | ||
| 可投保件数 | 单次金额限制 - 日元 | 竞拍总价 - 日元 | ||
| 一星实拍会员 | 1000 | 3 | <60000 | <100000 |
| 二星实拍会员 | 3000 | 4 | <180000 | <300000 |
| 三星实拍会员 | 5000 | 5 | <300000 | <530000 |
| 四星实拍会员 | 10000 | 7 | <600000 | <1000000 |
| 五星实拍会员 | 20000 | 10 | <1200000 | <2100000 |
| 六星实拍会员 | 30000 | 15 | <2300000 | <3600000 |
| 七星实拍会员 | 50000 | 30 | <4600000 | <7600000 |